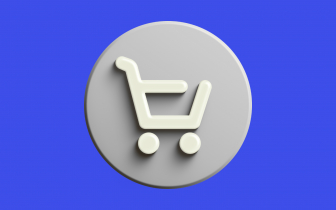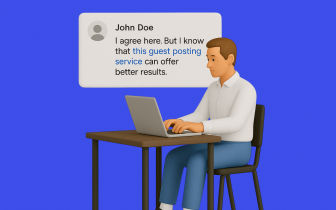“Favorites,” Easier Access to Chats, and Templates for Tasks
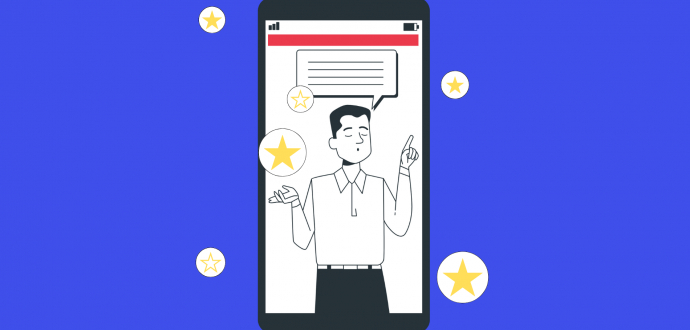
As usual, our Adsy team works hard to improve the platform and make it more comfortable for our clients.
We’ve got some novelties and are going to tell you how you can use them to optimize your work.
Contents
1. Favorites
We want to ensure that you can easily work with publishers you like and trust. So, we’ve made the “Favorites” interface to speed up and streamline the process for you.
Once you visit the “Favorites” for the first time, you will see that there are no filters or publishers at all.
The information window will suggest you a short instruction on how to get started. Mainly, we ask you to go to the “Verified” (recommended) or “All” publishers.
Once you appear in the “Verified” inventory, choose the fitting site as usual. Press the “Buy post” button.
On the next page, find the most appropriate publisher(s). You will notice the star sign in the publisher’s information window.
Click it to add the publisher to “Favorites.” You will see the pop-up window with some helpful information. (The pop-up will appear only for the first added favorite publisher.)
As you add the publisher to your favorites, the star sign turns from a hollow background to a solid one.
As you’ve added the preferred publishers, head back to the “Favorites” menu. You will notice that the page has changed. Now, you will see the renewed notification, the “Choose the publishers” filter, and the additional filters.
Now, it’s time to pick the favorite publisher or publishers you need. Use the “Choose the publishers” filter and make the selection. After this, press the “Apply filters” button.
This action allows you to see all sites from the chosen publishers. You can purchase posts from them, as usual, by pressing the “Buy post” button.
The “Favorites” feature allows you to access and buy links from your preferred performers much faster.
Where can I find my favorite publishers?
There are a couple of interfaces that show your favorite publishers.
Firstly, you can find them in the “Favorites” menu. It’s the best option to access and purchase posts from your trusted performers.
Secondly, you can see the publishers in the Lists - Favorite publishers. Press “View sites” to see all the sites this publisher offers.
Thirdly, once you are on the publisher’s account page, you will see that they have the “Remove from favorites” button. That means that this performer is now on your favorites list.
How can I remove publishers from the favorites list?
1. As you can see from the previous screenshot, you can remove a publisher from favorites by going to their account. Simply click the “Remove from favorites” button to remove the performer from the list.
The button will change to “Add to favorites.”
2. Do this from the “Favorites” menu. Go to “Favorites,” choose the publisher by using the filter, scroll down and choose the site, press “Buy post,” and remove the needed publisher by clicking the star sign.
Choose the “Yes” button on the pop-up window. The performer will disappear.
3. Go to the Favorite publishers in the Lists menu. Press the three dots button and choose the “Remove from list” button.
2. Chats
Accessing “Chats” for publishers and buyers will be much easier now. We added the “Chats” sign to the header menu.
This means you can access all your correspondence from any place in your control panel.
Once you see the new notification, press the sign to open the new window and see the incoming messages.
Why is this feature important?
It allows you to see all the incoming messages and promptly react to them.
- Publishers ensure they don’t miss new task alerts or messages from buyers and don’t miss the deadlines for task performance. The correspondence will be smoother and more effective. Performers can get better reviews from buyers (if they show high-class performance).
- Buyers quickly learn about all changes in tasks and see all important messages from buyers.
Thanks to the notification sign (number of messages in the red circle), you will always know about what’s new.
3. Templates
The number of tasks you need to assign can be overwhelming sometimes. We’ve decided to simplify the process for buyers.
You can create tasks faster thanks to the “Templates” option.
This way, if you have similar tasks for various platforms (e.g., with the same URL to promote), you can simply apply a template and get selected fields pre-filled.
Let’s see how it works.
1. Choose the fitting site and publisher. After you press the “Select” button, you will appear on the content placement page.
You will see the “Save time by choosing template” sign. Press “+” to open this window.
2. When the window expands, you will see up to five templates based on the five last created tasks.
Though the promoted URL might coincide with other tasks, the anchor texts or special requirements will be unique for each template.
3. Tick the box next to the most fitting to fill selected fields in the new task automatically.
You can create tasks for publishers much faster, thanks to this feature. Test it to understand if it’s a fit for you.