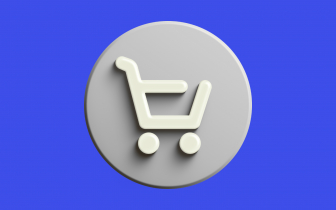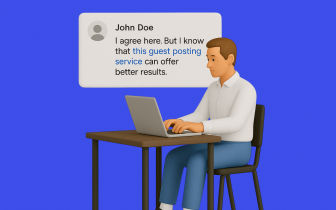My Sites List(s) and More Precise Countries Display
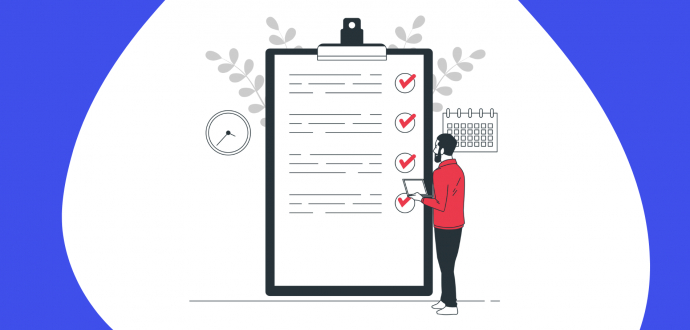
We continue moving towards making our guest posting platform more functional. So, we are happy to introduce a couple of new features buyers will enjoy.
My sites list(s) - Custom sites lists
You already know that you can create favorite lists of media partners. It allows you to reach your preferred performers and place orders faster.
Now, if you need to work with a specific batch of sites, you can easily create “My sites list(s).” We believe agencies or customers who work with numerous clients will appreciate this feature.
How to create your first list
It’s really easy to create custom lists for desired sites.
1. Go to “Publish-ready sites.” Set up the filters you need.
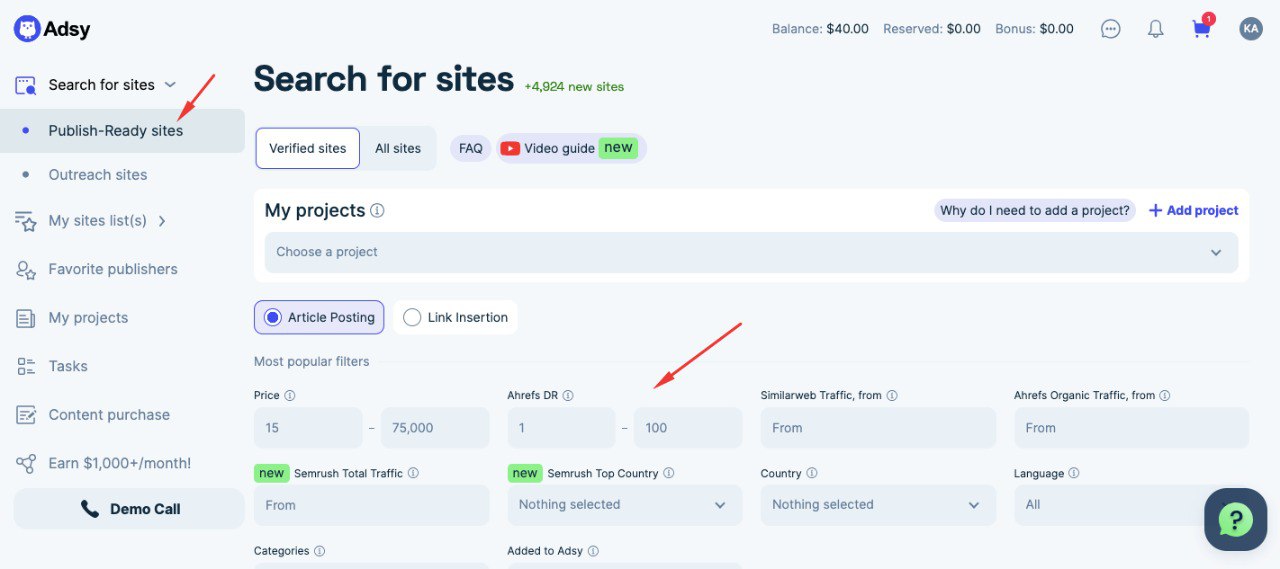
2. Head to the preferred site. You will see the star with the list sign in the site’s information window. Press this sign to add the site to your custom list.
It will appear in the “My first list” list by default.
Add as many sites as you need.
3. You can check all the added sites in the “My sites list(s)” menu.
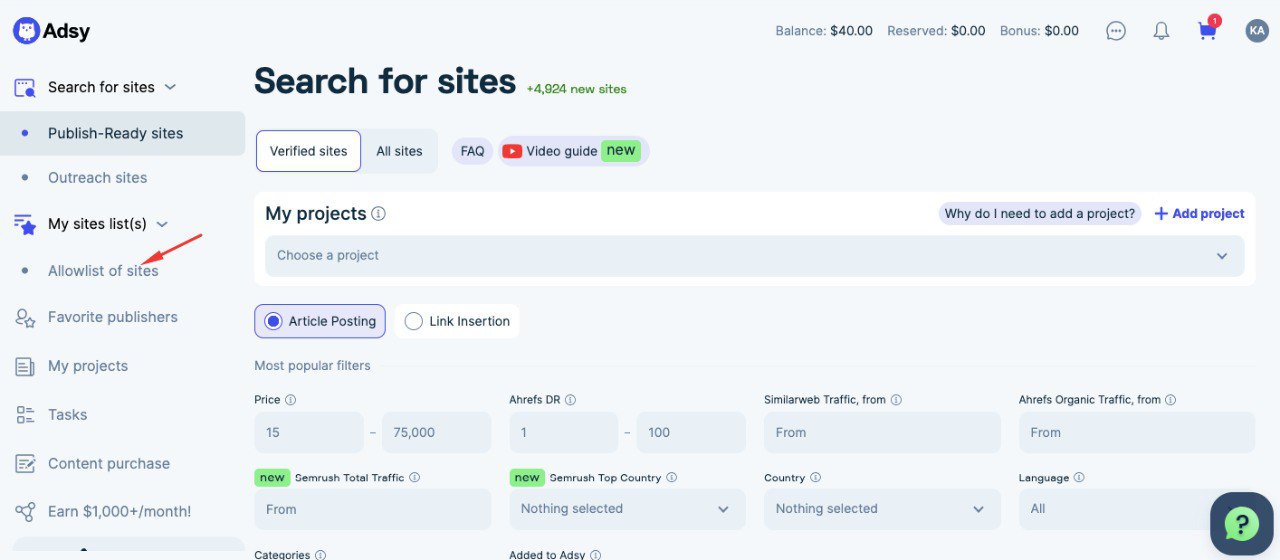
4. Feel free to rename this default filter to make it more understandable for you. Press the pen sign to renew the list name.
How to create more lists
We understand the urge to create more lists. You can do this from the “My site list(s)” menu.
1. Press the “Create a List” button in the top right window.
Type the new site’s list name in the pop-up window.
2. You will see the new list appearing in the “My sites list(s).”
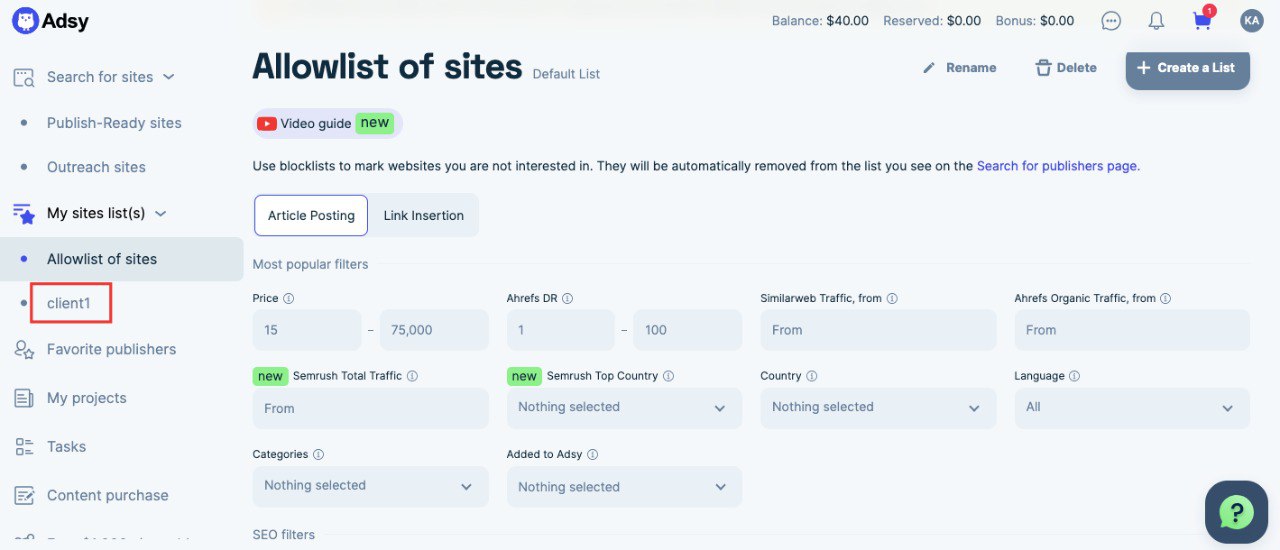
How to move sites from one list to another
Do you feel like a site needs to be on another list? No worries! Head to “My sites list(s)” to manage your sites.
1. Choose the required site and press the arrow button next to the “Move to” sign. Pick the needed list.
2. Move your site where you want to and find it in your preferred custom list.
How to add sites to different lists from the inventory
Now, as you have multiple lists, you can quickly add sites straight to the custom list of your choice. You can do this from the “Publish-ready sites.”
1. Apply the filters you need and go to the sites.
Press the arrow button and choose the preferred list from the drop-down menu to add the site there.
2. Once you click the needed list, the star with the list button will change its color.
You can check all the added sites on the chosen list page.
How to delete site(s) from the list
There are two ways of removing a site from the list.
1. Head to “My sites list(s)” and press the trash bin sign to delete the site from the list.
2. Or delete sites from the “Verified publishers” (or “All publishers”) by pressing the star with the list sign. It will change the color.
More precise countries list
We understand that it’s essential to understand where the site’s traffic is coming from. It ensures you reach the needed audience, and your links come out more weighty.
How will this feature look?
1. You can start by setting all the needed filters, including “Country.”
2. After you apply the filters, you will see the list of fitting sites with a country flag.
That means that this source receives the traffic from the country you are most interested in. (You can additionally prove this by checking the site’s traffic by hovering the mouse over the Organic Traffic (provided by Ahrefs) or Total traffic (provided by Google Analytics)).
3. Sometimes, you will see multiple flags attached to a site. That means that this site is popular in various geographies.
We do our best to correctly and peculiarly define the site’s origin country-wise. We understand it’s one of the elements of success for you in terms of getting strong backlinks and reaching your target audience.